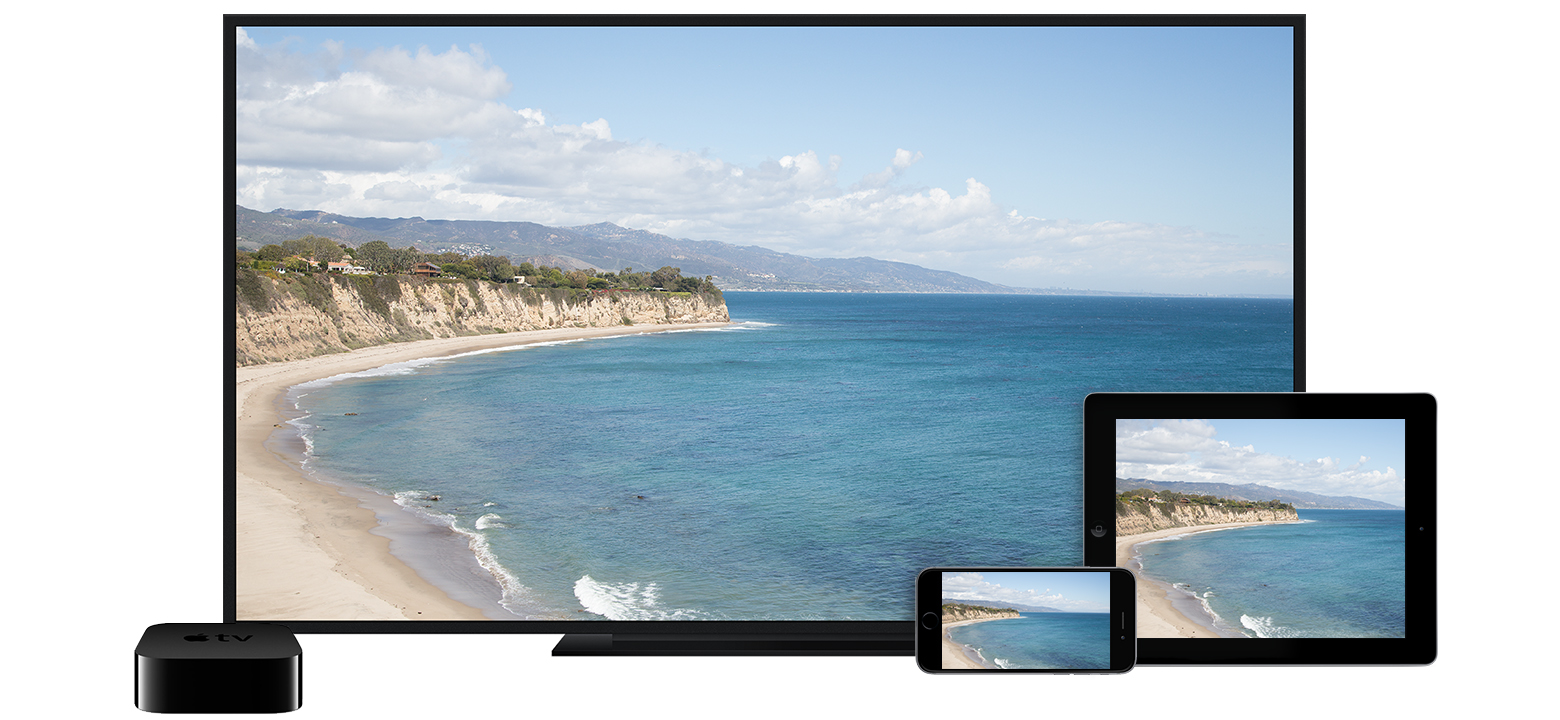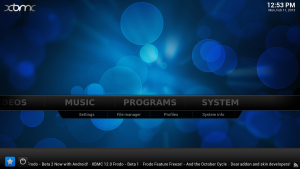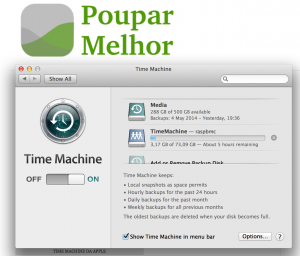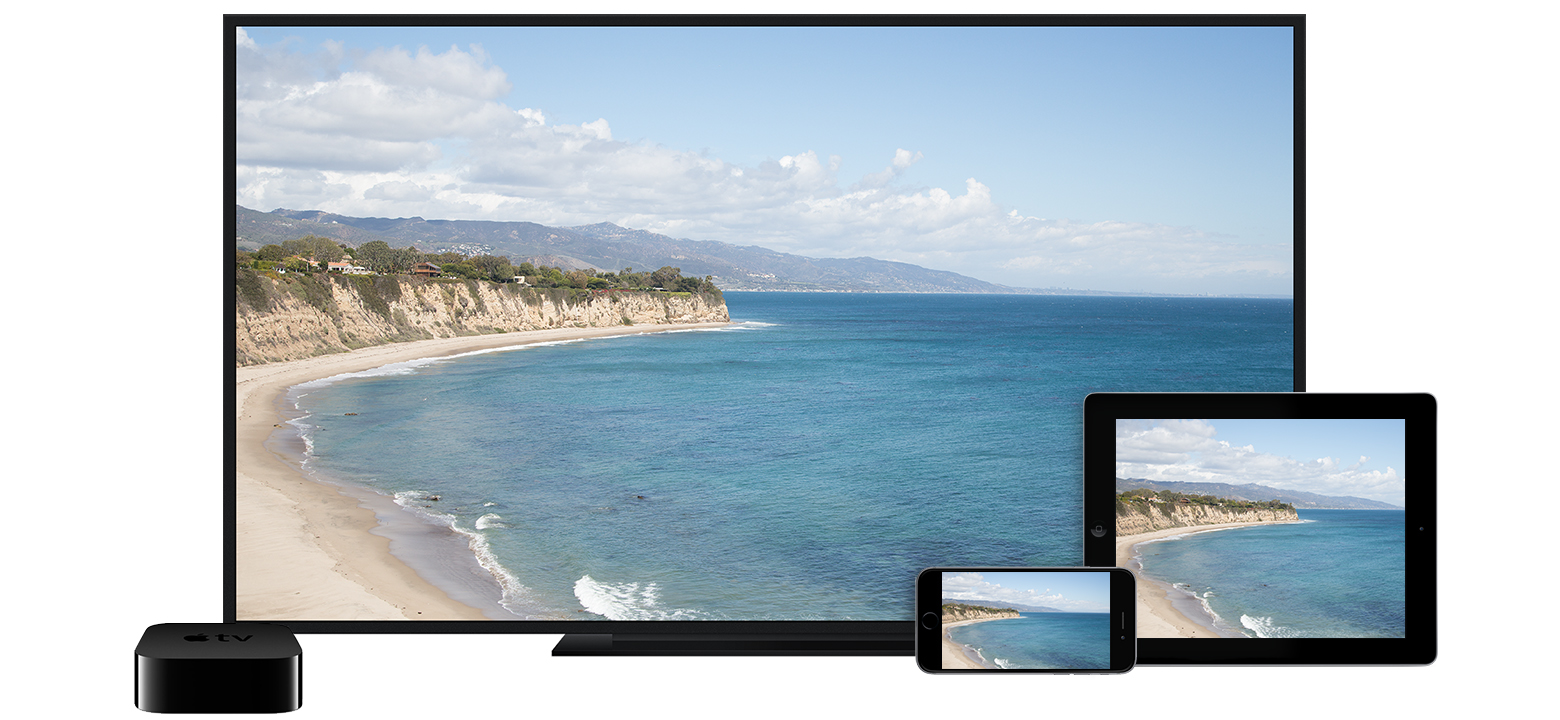
Apple Airplay Mirror (Foto Apple.com)
O Apple Airplay Mirror permite aos utilizadores da Apple para enviar o seu conteúdo para a televisão que esteja ligada a uma Apple TV. Imaginem que em lugar de terem de ligar um cabo sempre que queiram mostrar as últimas fotos à família tudo o que têm de fazer no vosso equipamento Apple é ligar o Airplay.
Aqui em casa não há Apple TV. Há muito que um Raspberry Pi (RPi) a correr um sistema operativo com o Kodi (Antigo XBMC) é o media center (MC) ligado à televisão. Embora na comparação com a Apple TV o RPi como MC fique a perder pelo preço e tempo para montar o segundo, as possibilidades de coisas que podemos fazer com um RPi continuam a ser superiores. Algumas dessas coisas não passam de brincadeiras, como a que tentei hoje.
O site Lifehacker referiu que havia uma nova solução de Airplay mirror que funciona num RPi. Já não era a primeira vez que tentavam a proeza e por isso tinha de ir ver o que se passava. O link no site apontava para umas instruções no site Instructables, que por sua vez aponta para a origem do pacote de softeware no site VMlite.
No site VMlite há uns 2 anos que andam lá pelos foruns a tentar fazer o Airplay Mirror funcionar. Isto ainda não é um Add On para o Kodi, mas pode vir a chegar lá. Para testar fui buscar um disco e segui as instruções do site Instructables, mas segui uma receita específica:
- Fiz download do Raspian (990MB);
- Segui estas instruções para copiar o sistema operativo para o MiniSD card com o OS X (Instruções para outros sistemas operativos):
- Formatei o MiniSD card em FAT32 com o Disk Utility;
- Copiei a imagem do sistema operativo para o disco através da linha de comandos:
- Para saber qual o disco que querem gravar:
diskutil list
- Para copiar a imagem do sistema operativo para esse disco:
sudo dd bs=1m if=path_da_imagem_do_raspian.img of=/dev/rdiskn
- Desmontei o disco do computador;
- Montei o disco no RPi;
- Liguei um teclado e um rato às portas USB do RPi;
- Liguei o RPi;
- Escolhi a opção de expandir o espaço do disco para o disponibilizar todo para o sistema operativo (Opção 1);
- Escolhi a opção de mudar a password, porque não queremos um sistema instalado com a password que toda a gente sabe (Opção 2);
- Escolhi a opção de iniciar o sistema no Desktop (Opção 3);
- Escolhi a opção de de alterar a separação de memória para 256 (Opção 8 e A3);
- Segui as instruções de update e upgrade do sistema operativo na janela de terminal usando os comandos abaixo:
sudo apt-get update;sudo apt-get upgrade (Responder Y quando o sistema perguntar se queremos instalar o upgrade);sudo rpi-update (Responder Y quando o sistema pedir para fazer upgrade ao firmware);reboot now;
- Instalei o software rplay da VMlite e as bibliotecas com as dependências na janela de terminal usando os comandos abaixo:
sudo apt-get install libao-dev avahi-utils libavahi-compat-libdnssd-dev libva-dev youtube-dl (Responder Y quando o sistema perguntar se queremos instalar o software);wget -O rplay-1.0.1-armhf.deb http://www.vmlite.com/rplay/rplay-1.0.1-armhf.deb;sudo dpkg -i rplay-1.0.1-armhf.deb.- Se virem uma mensagem a dizer que o sistema não funciona com o Avahi no final da instalação, ignorem. Cliquem uma ou duas vezes na tecla de enter/return que vai correr tudo bem.
- Apontei um browser para o ip do RPi (Podem fazer isto no próprio RPi abrindo o browser instalado em http://127.0.0.1:7100/admin) e usei o username “admin” e a password “admin” (isto é mesmo beta);
- Usei a chave da licença que está no site Instructables , mas já me inscrevi no Forum do site VMlite para ter um número de licença meu.
Depois disto tudo foi possível experimentar com sucesso o iPad e o Macbook Pro.
- O Airplay funciona lindamente como ecrã do iPad. O Fallout Shelter no iPad funciona tão bem para perder tempo no ecrã do tablet como da televisão.
- O Macbook Pro também usa lindamente a televisão como segundo ecrã, com as mesmas facilidades que se estivesse ligado por um cabo. O Photos do Macbook Pro mostrou o slideshow com a música e foi uma felicidade ver as fotos da família em tamanho gigante.
Infelizmente nem tudo é como esperado. O resultado, embora muito bom, não é perfeito: