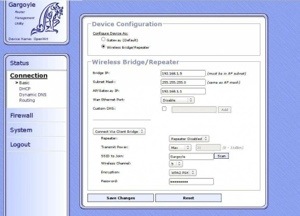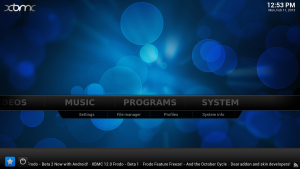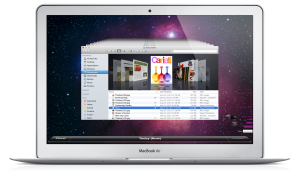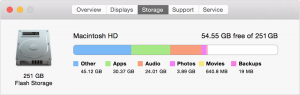Esta semana estive a testar um pouco mais as possibilidades do Gargoyle Router. Já aqui tínhamos dito como podiam criar um repetidor Wifi com um router e o Gargoyle Router. Já aqui também tínhamos dito como podiam bloquear no vosso browser os anúncios da internet. O que não dissemos foi o Gargoyle Router permite adicionar Plugins como um bloqueador de anúncios.
Brincar com sistemas operativos embebidos não é como brincar com o Raspberry Pi. No RPi, se alguma coisa correr mal, podem retirar o disco ao RPi, reformatar no computar e repetir do começo. Com sistemas operativos embebidos não é tão fácil. Se alguma coisa correr mal podem ficar com um lindo bloco de plástico com luzinhas brilhantes.
O Gargoyle Router tem um plugin de bloqueio de anúncios que podem adicionar à vossa rede, reduzindo assim o tráfego de internet na rede toda ou numa subrede da vossa casa. Para o instalarem basta-vos adicionar o repositório de plugins nas páginas de gestão do Gargoyle Router e selecionar este plugin na lista que vos vai aparecer.
Como já tínhamos dito, as firmas de anúncios online não vão gostar muito que bloqueiem o acesso às redes que distribuem os seus anúncios. Isso não é mau, tendo em conta que algumas destas redes volta e meia distribuem ataques aos nossos browsers.
Infelizmente, os bloggers que dependem destas redes é que vão ficar a perder. O seu modelo de negócio depende destas pequenas contribuições e o sistema de bloqueio do Gargoyle Router não permite criar uma exceção porque bloqueia com base nas redes de origem do anúncio.