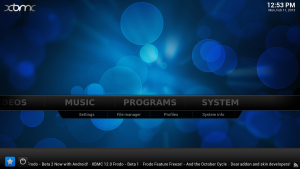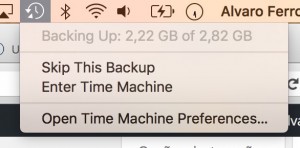
Último backup do Time Machine
Ter um Time Capsule para onde ligar o Time Machine do Apple OSX é das principais vantagens dos Mac. O utilizador pouco tem com que se preocupar para além de ter o computador ligado à corrente elétrica. O Apple quando está em sleep mode faz aquilo a que chamou de Power Nap.
O Power Nap permite que o Mac faça várias coisas automaticamente enquanto dorme. Algumas delas são:
- Atualizar o Mail, Contactos, Calendário, Lembretes, Notas e Documentos armazenados no iCloud com todos os dispositivos da Apple;
- Download de atualizações, incluindo atualizações de software instalado; e, mais importante de todos
- O Time Machine efetua os backups.
Construir o nosso próprio Time Capsule pode levantar-nos muitas dúvidas. Faço quase superesticiosamente uma verificação manual de que o OSX fez o seu backup cada vez que me ligo a ele. Saber que posso recuperar o meu conteúdo todo se o computador avariar é uma grande vantagem que não quero perder.
Para reduzir os impactos deste comportamento e talvez passar a confiar definitivamente no meu Time Capsule, procurei um Widget de Control Center do OSX que permitisse ver a informação sobre o Time Capsule.
tmbu=`tmutil latestbackup | grep -o '[0-9]\{4\}\-[0-9]\{2\}\-[0-9]\{2\}\-[0-9]\{6\}' | awk '{print $1,$2,$3,$4,$5}'`;
tmbudisplay=`date -j -f "%Y-%m-%d-%H%M%S" $tmbu "+%B %d, %Y at %l:%M:%S %p"`;
echo "$tmbudisplay"
Se correrem as linhas de código acima no terminal do OSX vão ver que é possível saber a data e hora do último backup. Agora só falta arranjar maneira de por isto a correr seja onde for. Aqui há duas possibilidades:
- GeekLet: Mostrar qualquer informação no desktop do Mac;
- Today Script: Mostrar o resultado dum comando de terminal (Script) na secção Today do Control Center.
Ambos implicam instalar um software. Dei preferência ao GeekLet. Depois de instalado podem fazer download do GeekLet do mesmo site. Cada GeekLet é na realidade um conjunto de instruções em texto para a configuração de cada pequena afinação que queiram fazer, como a posição em que aparecerá, por exemplo. O resultado final é o que está em baixo.
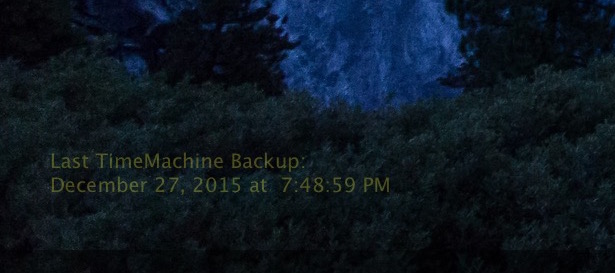
Desktop GeekLet – Last Time Machine Backup
Nem sempre o esforço de procurar uma solução melhor compensa. Ao fim de alguns dias a usar o GeekLet com este script acabei por desistir de tudo. Desinstalei o GeekLet.
Continuo a usar o velho clique na barra do topo do ecrã para verificar quando foi feito o último backup. Confesso que este comportamento é mesmo desnecessário, mas o que é que se há-de fazer…