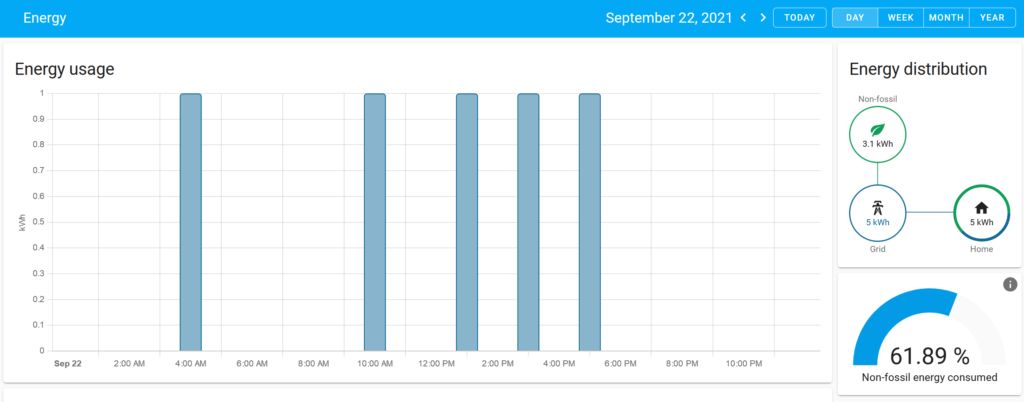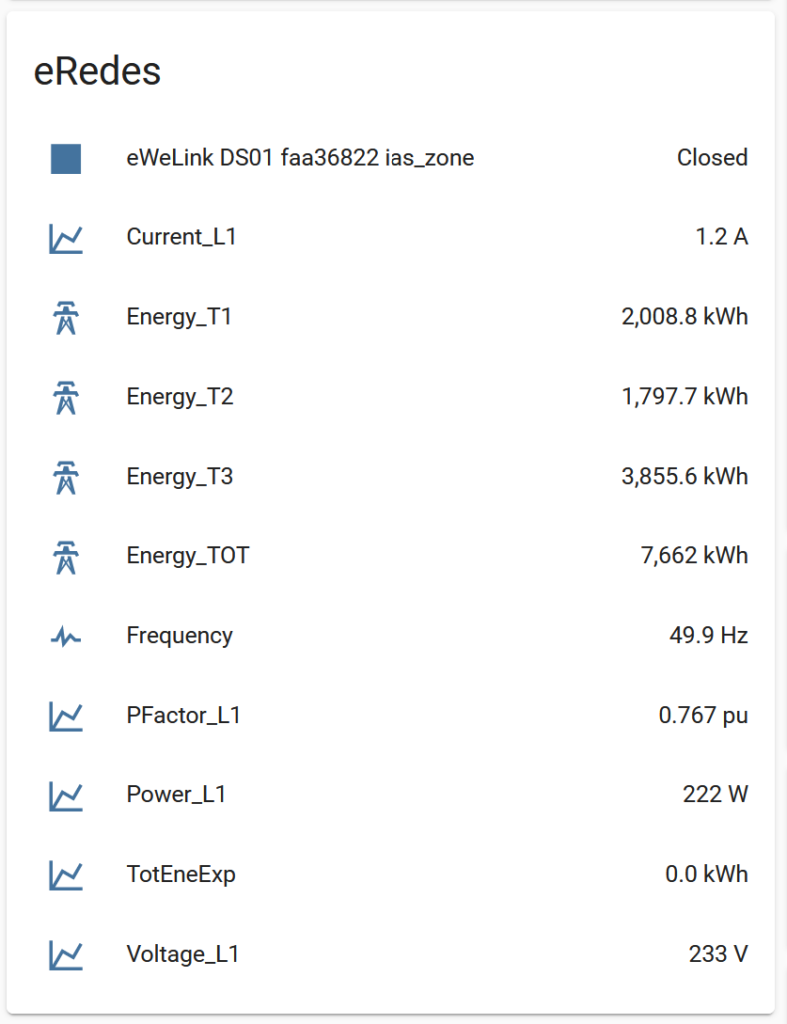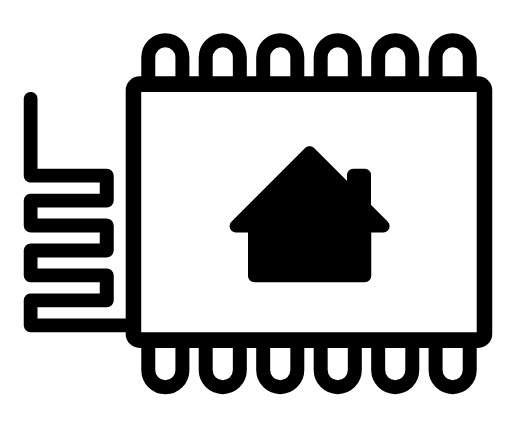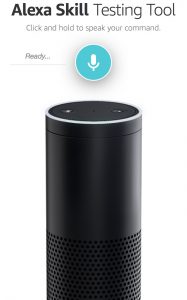Raspberry Pi Zero W
Recebi recentemente o novo da Raspberry Pi (RPi) Foundation, o RPi Zero W. Este computador miniaturizado é do tamanho de uma placa de prototipagem para o ESP8266, mas com porta USB, uma porta para uma camera, um leitor de cartão mini SSD e uma porta HDMI. Alguns dos detalhes destas portas não são de ignorar:
- A porta HDMI é mini, o que significa que podem não ter um cabo para ligar isto lá em casa.
- Só uma das porta USB é que permite a ligação de periféricos, o que dificulta ligar um rato e um teclado.
Por causa destes detalhes, o meu objetivo foi compor isto tudo sem ecrã (headless) e sem periféricos, como explico mais à frente e sem ter de passar pela confusão de ligar periféricos, ecrã e outros que teria mais tarde de desinstalar.
Preparação do disco
Tal como com outros RPi, para o começarmos a usar, necessitamos de um disco SSD, para o caso um mini SSD, formatado em Master Boot Record e FAT32. Tinha um mini SSD de 4GB disponível, por isso, o primeiro passo foi ligá-lo ao OSX e formatá-lo na linha de comando:
sudo diskutil eraseDisk FAT32 RPIZEROW MBR /dev/disk3
No meu caso, o disco a limpar era o “/dev/disk3”, mas no vosso caso pode ser outro. Esta operação no Windows é feita diretamente no interface gráfico de utilizador. Não sou fã do sistema operativo em causa, por isso, vou abster-me de mais comentários.
Depois de formatado do disco, usei o software Etcher para copiar a imagem do MotionEyeOS para o disco.
Preparação do acesso remoto (SSH) e WiFi
Com o disco gravado, e antes de o colocar no meu RPi Zero W, foi necessário endereçar o problema do ecrã e periféricos. Para isso, o acesso remoto (SSH) tinha de estar disponível ao arranque e o RPi Zero W ligado à minha rede interna.
Para conseguir isto é necessário colocar no diretório “boot” do mini SSD um ficheiro com o nome “ssh” e outro com o nome “wpa_suplicant.conf”. O ficheiro “ssh” pode até estar vazio, mas o “wpa_suplicant.conf” necessita de ter a configuração do vosso WiFi, conforme exemplo abaixo:
ctrl_interface=DIR=/var/run/wpa_supplicant GROUP=netdev
update_config=1
country=PT
network={
ssid=”O SSID da rede WiFi”
psk=”A password da rede WiFi”
key_mgmt=WPA-PSK
}
Primeiro acesso
O objetivo de instalar este dispositivo é ter uma camera de vigilância em casa, com Motion no RPi Zero W para mostrar imagens no meu Home-assistant e no meu iPhone através do Homebridge. Com o MotionEyeOS não é preciso instalar coisas. Está lá tudo o que é preciso.
O primereiro acesso é feito no url http://meye-*.home, onde o o * é substituido pelo número da instalação. Se não criaram o disco SSD com a opção de IP fixo, terão de procurar por todos os IP da vossa rede interna para saberem onde ficou o vosso RPi Zero B.
Depois de aceder, o primeiro acesso é feito com o user “admin” e a password de origem é só deixar o campo vazio. Escusado será dizer que devem criar uma password forte usando mnemónicas que incluam simbolos, letras e números.
Não se ponham com ideias de abrir portas no Router para aceder diretamente ao interface da camera porque isso é perigoso. Não sabemos muito bem quão robusto é este MotionEyeOS. É aqui que entra o Homebridge ou o Home-assistant.
Homebridge e Home-assistant
Este passo é um adicional. Posso fazê-lo porque tenho cá em casa um RPi 3 que está sempre ligado e onde corro software variado para recolha e apresentação de dados no meu iPhone através do Homebridge. A instalação do Homebridge é trivial. A configuração dos plugins, já nem tanto.
Para integrar os meus IoT sem ter de os configurar um a um no Homebridge para aparecerem no meu iPhone, estou a usar um plugin do Homebridge para este se ligar ao Home-assistant. Isto permite-me expor sensores de temperatura e interruptores nos dois meios, mas não permite partilhar a camera.
Para aceder à camera, esta ou qualquer outra camera ip, através do Homebridge, temos de instalar um dos plugins do Homebridge para cameras e configurar-lhe a localização da camera. O plugin que já testei foi o Homebridge-camera-ffmpeg.